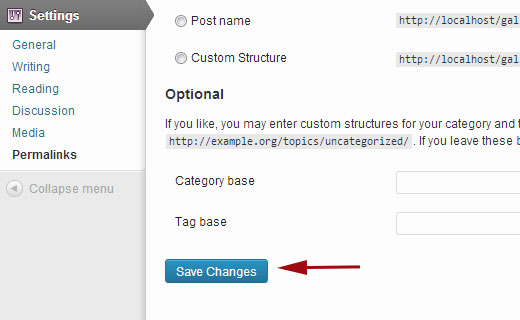1.Determine whether your network access is functioning properly (that you can reach local network resources and the Internet). If you are using a broadband Internet and Windows XP Service Pack 2, this message is often a false error report. See Microsoft Knowledge Base article 892896 for details on how to work around this error appropriately.
If your network access is non-functional. continue to the following steps.
2.If your computer connects to the network through a broadband router , resetting (powering off and on) the router may resolve the issue. If not using a broadband router, or if resetting your router only temporarily resolves the issue and the error message re-appears later, continue to the following steps.
3.If connecting to your network using Wi-Fi and using wireless security, your WEP or other security key may not be set properly. Check the wireless security configuration on your computer’s network adapter and update if it necessary.
4.If connecting to your network using an Ethernet cable, your cable may have failed. Temporarily replace your network cable with a new one to determine whether this resolves the issue.
5.If using a broadband router and DHCP on your network, check your computer’s IP address to verify it is valid and not a private address that starts with 169.254. An invalid address of the form 169.254.x.x signifies your computer’s inability to obtain a usable IP address from your router.
To resolve DHCP configuration problems, proceed to the following steps.
6.Reboot your computer, router (if present) and broadband modem together, then re-test your connection.
7.If your connection remains non-functional, run the Windows Network Repair utility on your computer.
8.If your connection remains non-functional, update your router settings to change from dynamic to static IP address configuration, and set an IP address on the computer appropriately.
9.If your connection remains non-functional, unplug your router and connect the computer directly to your broadband modem. If this configuration is functional, contact the manufacturer of your router for additional support.
10.If your computer is connecting to your network directly through a broadband modem, or if your Internet access remains non-functional after following the instructions above, contact your Internet provider for support.