Delete layers in ACAD
Maintenance of files is a must. There are many times when extra items clutter up a file. Sometimes weird things happen, empty layers won’t go away. They can’t be deleted or purged. The LAYDEL command will get rid of most layers and any objects on that layer. It won’t delete a locked layer! It is often a good idea to protect your layers, or the objects on that layer. Great tip.
How to restore ‘My Pictures’ folder
1. In “My Documents” create a new folder called “My Pictures”.
Open Notepad and copy and paste the following:
[DeleteOnCopy]
Owner=YOUR NAME
Personalized=39
PersonalizedName=My Pictures
[.ShellClassInfo]
InfoTip=@Shell32.dll,-12688
IconFile=%SystemRoot%\system32\mydocs.dll
IconIndex=-101
In ‘owner=your name’, change ‘your name’ to the name of your account.
Go to > File > Save As
1. In the “Save in” box select the ‘My Pictures’ folder
2. In the “File Name” section, enter Desktop.ini
3. From the “Save as Type” drop down list, select “all files”
2. Open the Run Box and type “cmd” then enter.
In the command window copy and paste these commands, one at a time.
reg delete HKCU\Software\Microsoft\Windows\ShellNoRoam\Bags
reg delete HKCU\Software\Microsoft\Windows\ShellNoRoam\BagMRU
Log Off, Log On.
3. Click Start, Run and type:
rundll32 mydocs.dll,PerUserInit
Press {ENTER}
This creates a new My Pictures folder with the special icon.
Unable to view PDF file in browser
Unable to view PDF file in browser
This error occurs when a large PDF file is opened in a browser window instead of in Adobe Reader. Making the changes below to both the browser and Reader settings will enable you to open the file.
Adobe Reader:
1. Click Start and go to the Programs list.
2. Find and open Adobe Reader.
3. In Adobe, go to the Edit menu and select Preferences.
4. Under ‘Internet’, make sure the box for ‘Display PDF in browser’ is unchecked. Click OK to save your changes.
Internet Explorer:
1. Go to the Tools menu and click on ‘Manage Add-ons’.
2. Click on the drop down menu “Show” to display “All Add-ons”.
3. Select Adobe PDF Reader and click the Disable button.
Firefox:
1. Go to the Tools menu and click on ‘Options’.
2. Click on the Applications tab.
3. Find Adobe Acrobat Document and change the preferred action to ‘Always Ask’* or ‘Use Adobe Reader’.
* ‘Always Ask’ means every time you click on a link to open a PDF, you will be prompted for a response as to how you’d like the file to be handled
How to Stop MSN Messenger Automatically Loading
This tip works with Windows 2000 and XP using all versions of MSN Messenger.
MSN Messenger always loads automatically when visiting Hotmail and/or other related web sites.
But you can prevent this from happening by hacking the Registry.
Open Regedit and go to:
HKEY_CLASSES_ROOT\CLSID\{F3A614DC-ABE0-11d2-A441-00C04F795683}\LocalServer32
Start by backing up this Registry key, in case you want to reenable it for some reason in the future.
Delete the entire line which displays the path to MSMSGS.EXE from the “(Default)” String Value: double-click on it -> delete the entire Value data line -> click OK or hit Enter.
Close Regedit.
MSN Messenger will stop loading from now on.”
To prevent MSN Messenger from loading/running in Win2000/XP, run Regedit and go to:
HKEY_LOCAL_MACHINE\Software\Policies\Microsoft\Mes senger\Client
Create if not present or modify if present these two DWORD [REG_DWORD] Values in the right hand pane: right-click on an empty spot -> select New -> Key -> DWORD -> name them “PreventAutoRun” and “PreventRun” (don’t type the quotes) respectively -> right-click on each one and type 1 in the Decimal box -> click OK -> exit the Registry Editor.
These settings will take effect after the first reboot.
To stop MSN Messenger from loading automatically upon every WinXP startup: click the Start button -> click Run… -> type msconfig -> click OK or hit Enter -> click Startup tab -> remove the check mark next to Windows Messenger -> close Msconfig -> restart Windows.
Note that this way Messenger still loads when called upon by other apps like Outlook, Outlook Express or Hotmail (MSN) web access.
To stop MSN Messenger from loading automatically upon every WinXP startup: click the Start button -> click Run… -> type gpedit.msc (Group Policy Editor) -> click OK or hit Enter -> select Per Machine Restriction -> Computer Configuration -> Adminstrative Templates -> Windows Components -> Windows Messenger -> change from automatic to manual or disable it. Then: Per User Restriction -> User Configuration -> Adminstrative Templates -> Windows Components -> Windows Messenger -> change from automatic to manual or disable it -> exit GPE -> restart Windows.
In case after doing this Outlook or Outlook Express takes too long to open, you need to also:
MS Outlook Express -> Tools -> Options -> General tab -> turn off Messenger Support.
MS Outlook -> Tools -> Options -> Other -> turn off Messenger Support.
To prevent MSN Messenger from automatically signing in using a registered Microsoft Passport account: click the Start button -> click Run… -> type control userpasswords2 -> hit Enter or click OK -> click Advanced tab -> select Manage Passwords -> delete all Passport entries -> click OK/Apply.
Then run MSN Messenger -> sign in -> type your passport, e-mail address and password -> uncheck the “Sign me in automatically” box -> save your settings and close MSN Messenger.
“To permanently disable MSN Messenger when using Outlook (Express) or Hotmail web site, simply rename the C:\Program Files\Messenger folder to Messenger-OFF! (example).
This will effectively shut down Messenger, but not interfere with the loading of Outlook
Great Miner
Image
Sign Spotting
More Sign Spotting
Image
Sign Spotting
Image
TCP/IP Error
When going on internet through Chrome, got this message:
This webpage is not available.
The webpage at http://www.images.google.com/ might be temporarily down or it may have moved permanently to a new web address.
More information on this error
Below is the original error message
Error 2 (net::ERR_FAILED): Unknown error.
Fix:
1. Delete two registry keys
HKEY_LOCAL_MACHINE\System\CurrentControlSet\Services\Winsock HKEY_LOCAL_MACHINE\System\CurrentControlSet\Services\Winsock2
2. Locate this file:
C:\Windows\inf\nettcpip.inf
3. Open ‘network and sharing center’, locate ‘Properties’, install a protocol by ‘having disk’, make sure to install the ‘TCP/IPv6’and ‘TCP/IPv4’.
Nice Animal Head Shots
Image
A Chinese Proverb
Tell me and I forgot. Show me and I remember. Involve me and I understand.
闻而忘之,见而记之,行而知之——出处不明(有人称是儒家或者道家的)
不闻不若闻之,闻之不若见之,见之不若知之,知之不若行之,学至乎行而止矣——荀子
纸上得来终觉浅,绝知此事要躬行。——陆游
纸上得来终觉浅,绝知此事要躬行
Riddle
What does man love more than life,
Hate more than death or mortal strife;
That which contented men desire,
The poor have, the Rich require;
The miser spends, the spendthrift saves,
And all men carry to their graves?
Quoteable Quotes
There’s only one corner of the universe you can be certain of improving, and that’s your own self – Aldous Huxley
Cannot pan or zoom using mouse wheel button
In command line of Acad, type mbuttonpen, then enter. Set the value to 1. it will enable the pan/zoom function by using the wheel butoon
How to Remove Interpol Virus?
How to Remove Interpol Virus? (Ransomware Removal Guide)
What Is Interpol Virus?
Interpol virus, also referred to as Interpol Department of Cybercrime virus, is a ransomware that displays a lock screen notification pretending to be from Interpol Department of Cybercrime whenever you try to log on into Windows operating system or Safe Mode with Networking. In the fake notification, it claims that your PC is blocked because illegal activities have been detected on your computer, so you have to pay a non-existent fine of 100 euros via Ukash or Paysafecard vouchers to unlock your computer, otherwise you will be accused.
Step 1 Boot your computer to Safe Mode with Command Prompt
1. Turn off your computer and then back on.
2. During the start, tap F8 key repeatedly till you are brought to the Windows Advanced Options Menu.
3. Use the arrow keys to highlight Safe Mode with Command Prompt and then press Enter.
Step 2 Restore your computer to a restore point
1. Once the Command Prompt window comes out, quickly type “explorer” and hit Enter.
If you fail to do so in a few seconds, the ransomware will not allow you to type any more. You should restart the computer to the Safe Mode with Command Prompt and repeat the process.
2. When you are able to log in system, show the hidden files of Interpol virus:
a. Open Folder Options: clicking the Start button> Control Panel> Appearance and Personalization, and then clicking Folder Options. After that, click the View tab.
b. Under Advanced settings, click Show hidden files and folders, uncheck Hide protected operating system files (Recommended) and then click OK.
3. Once Malwarebytes is installed, run the program. If you are using the free version of Malwarebytes you will be prompted to update the database, make sure to do so.
Note: because the virus blocked all the access, even the safe mode can’t stop it shownn. In safe mode, wifi is not working. Therefore the second user account was created as Admin, then logged into the 2nd user, download the anti-spam software, do the full-scan, killed the virus
How to Remove an user account in Vista
Have an account that you no longer need on your computer? You can delete it and still keep the desktop and personal files associated with the account by following these steps:
1. Log onto the computer using an account with administrator privileges.
2. Click the Start Button.
3. Click the picture associated with your account at the top of the menu.
4. Select Manage another account.
5. When the UAC box pops up, click Continue.
6. Select the user account that is to be deleted.
7. Click Delete the Account.
8. You will be asked if you wish to keep the files from the deleted account. To save the account’s desktop and personal files to your desktop, click Keep Files. This will place the files into a directory with the account’s name onto your desktop. Otherwise click the Delete Files button.
9. Click Delete Account.
How to List Directories
tree /A [“directory path”] > c:\tree.txt
How to remove Outlook Calendar filter
Go to view > Toolbars > Advanced
Then from the drop down select Day/Week/Month
How to Fix WordPress Posts Returning 404 Error
Usually in this scenario a user can access their WordPress admin area, their blog’s main page, but when accessing a single posts they get a 404 Not found error. First of all, don’t panic most of the time your posts are still there and completely safe. This usually happens if your .htaccess file got deleted or something went wrong with the rewrite rules. What you need to do is fix your permalinks settings.
Go to Settings » Permalinks, and simply click on Save Changes button.
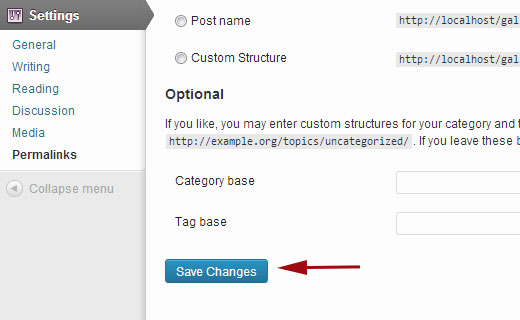
This will update your permalinks settings and flush rewrite rules. In most cases this solution fixes the WordPress posts 404 error. However, if it does not work for you, then you probably need to update your .htaccess file manually.
Login to your server using FTP, and modify the .htaccess file which is located in the same location where folders like /wp-content/ and /wp-includes/ are located. The easiest thing you can do is to temporarily make the file writeable by changing the permissions to 666. Then repeat the original solution. Don’t forget to change the permissions back to 660. You can also manually add this code in your .htaccess file:
01 # BEGIN WordPress
02 <IfModule mod_rewrite.c>
03 RewriteEngine On
04 RewriteBase /
05 RewriteRule ^index\.php$ – [L]
06 RewriteCond %{REQUEST_FILENAME} !-f
07 RewriteCond %{REQUEST_FILENAME} !-d
08 RewriteRule . /index.php [L]
09 </IfModule>
10 # END WordPress















